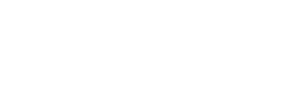Googleマイビジネスのユーザーについて
今更聞けない!Googleマイビジネスのユーザー追加方法についてお伝えします。
Googleマイビジネスにおけるユーザーとは「オーナー」と「管理者」と「サイト管理者」といった3つに分類することが出来ます。
権限の位によって、出来ること出来ないことが分かれていますので、目的に合わせて対応をするのが良いでしょう。
役割については以下を参照して下さい。
【オーナー】
Googleマイビジネスには複数のオーナーを設定できますが、メインのオーナーとして設定できるのは1人のみです。オーナーとメインのオーナーには同じ権限がありますが、メインのオーナーが自分自身をリスティングから削除するには、メインのオーナー権限を他のユーザーに譲渡する必要があります。なお、すべてのオーナーは、パスワードを共有しなくても他のユーザーを追加してリスティングを共同で管理できます。【管理者】
管理者には、オーナーとほとんど同じ権限がありますが、より機密性の高い権限(リスティングを削除する権限やユーザーを管理する権限など)はありません。【サイト管理者】
サイト管理者には、管理者とほとんど同じ権限がありますが、ビジネス情報を編集するためのアクセス権限はありません。参照元サイト
権限 オーナー 管理者 サイト管理者 ユーザーの追加、削除 ✓ リスティングの削除 ✓ Google による変更すべてを承認 ✓ ✓ すべてのビジネス情報を編集 ✓ ✓ 一部のビジネス情報を編集(例:営業時間、
住所、電話番号)✓ ✓ ✓ 投稿を作成して公開 ✓ ✓ ✓ クチコミに返信 ✓ ✓ ✓ インサイトをダウンロード ✓ ✓ ✓
店舗運営スタッフが新しく加わった時やページを管理するメンバーを増やしたい時に権限の追加を行うことで、Googleマイビジネスを効率的に活用できます。
Googleマイビジネスのオーナー・管理者・サイト管理者の権限を追加する方法について
画像付きで説明をしていきます。
Googleマイビジネスのオーナー・管理者・サイト管理者権限の追加方法は、以下になります。
1.まずはGoogleマイビジネスにアクセスし、ログインをしましょう!

2.マイビジネスにログインをしたら、左側のメニューに「ユーザー」という項目があるので、クリックしましょう!

3.下図の画面になりましたら、右上の「ユーザー追加」という人型マークのアイコンをクリック!

4.赤枠の部分にまずは、追加したいユーザーの名前orメールアドレス入力しましょう!その次に「役割を選択」のプルダウンをクリック!

5.最後に付与する役割を【オーナー】【管理者】【サイト管理者】の3つから選んで、その後招待をクリックします!

上記1〜5の手順を行うことで、簡単にマイビジネスの権限付与をアドレス単位にて行う事が可能となっております。
メールを受け取ったGoogleアカウントのユーザーが「招待に応じる」から承認すると正式に、オーナー・管理者・サイト管理者として追加されます。相手の用途に応じて使い分けて権限付与をしていきましょう。
また、下記権限を追加する際に気をつけて頂きたい要点が3点あります!
上記内容をしっかり確認した上で、権限付与をすることをおすすめします。
まとめ
いかがでしたでしょうか。Googleマイビジネスの権限を追加できるのはオーナーになっている方だけですが、非常に簡単な作業で追加を行えます。勿論リスクもありますので、信頼できる管理者を追加していきましょう。
また、権限も3種類あるので、用途に合わせて使い分けていきましょう。闇雲に全てオーナー権限、管理者権限付与をしていくと、痛い目にあう可能性は十分に考えられますので、お気を付け下さい。
GlumaではMEO対策、Googleストリートビュー販売を一緒に行って頂ける代理店様を個人・法人にて募集しておりますので、お気軽にお問い合わせ下さい!専門スタッフが対応させて頂きます。現在Glumaでは2,000店舗以上の対策実績がありますので、業界NO1のチカラを持っていると自負してますので、共にMEO業界を盛り上げて行きましょう!気になる方は、下図をクリック!